
こんにちは。
面倒くさがりの主婦です。
日々、苦手な家事に奮闘しながら生活しています。
この記事では不要になったチャレンジパッドNEXT(品番TAB-A05-BA1)をMacを使ってAndroid化する手順をまとめています。
この作業を真似するだけでGooglePlayやGoogle Chromeが利用できるようになり、Amazonプライムビデオ始め色々なアプリを使用できるようになります。
この作業をすることで、以降チャレンジパッドとしての利用はできなくなる可能性があります。
また、保存しているデータ等も破損する可能性がありますので十分ご理解ください。
当ブログ、また当ブログでご紹介している様々な方法や引用元となったブログでも製品や周辺機器の不具合等、一切の責任を負いませんのでご理解の上、全て自己責任で行ってください。
⭐︎必要なもの
・microSDカード
・SDK platform-tool(ダウンロード方法後述)
所要時間ですが、慣れてないとかなり時間がかかるのでお時間に余裕のある時に行ってください。スムーズにいけば2時間あれば終わると思います。
コツや注意すべきポイントがあるので作業に入る前にこの行程を一度最後まで読んで全体の流れを把握しておくことをお勧めします☺️
1、チャレンジパッドの初期化
①チャレンジパッド上部の電源ボタンを長押しして電源を切る。
②電源ボタンとホームボタンを同時に長押しし、「Benesse」や「Android」といったロゴが表示されたら電源ボタンのみ手を離す。
しばらくすると「システム復旧モードに入ります」と表示されるのでホームボタンから手を離し、またすぐに長押しする。

③「工場出荷状態に戻しますか?」は音量ボタンで「はい」を選択し、電源ボタンで決定。

④「工場出荷状態に戻しました」と出れば完了。
2、開発者オプションを確認してみる
①チャレンジパッドの電源を入れ、この画面で下の⚫︎印を上にスワイプ。

②設定を開く。
すると「開発者向けオプション」という項目が表示されています。

↓
が、このままではパスワードを求められるので使えません。
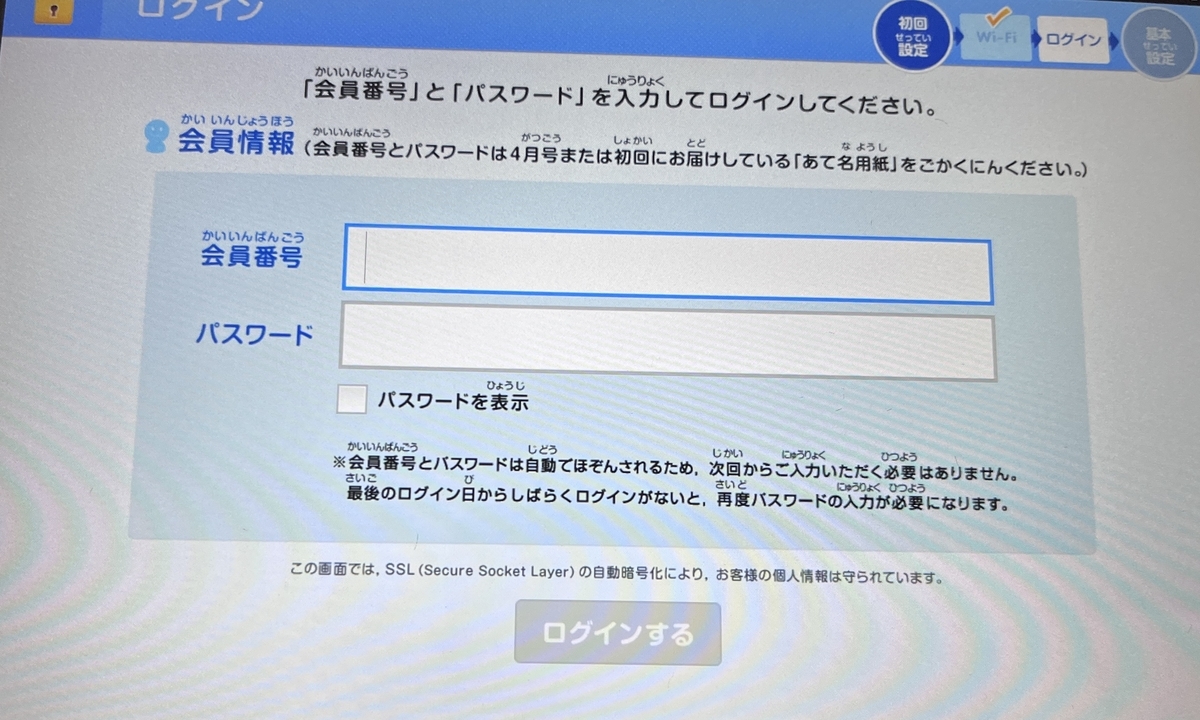
そこで、、
3、SDカードを使って開発者オプションを開く
①開発者オプションを開くためのSDカードを作成する。
何も入っていないマイクロSDカードを準備する。(1G以上の小さな容量で可。私は自宅に2GのSDカードがあったのでそれを使用しました)
失敗したらSDカードをフォーマットしてやり直してください。
SDメモリカードフォーマッター Mac用 | SD Association
(下までスクロールして同意するとダウンロードできます)
下記のサイトの手順に沿って設定します。
(私はGoogle Chromeで作業してます。)
この記事をスクロールすると手順が出てきますので手順通りにまずは
「test_environment_info.xml」をダウンロード。
白地に何やら文字が書いてあるページが表示されますので手順通りに
「別名で保存」してください。
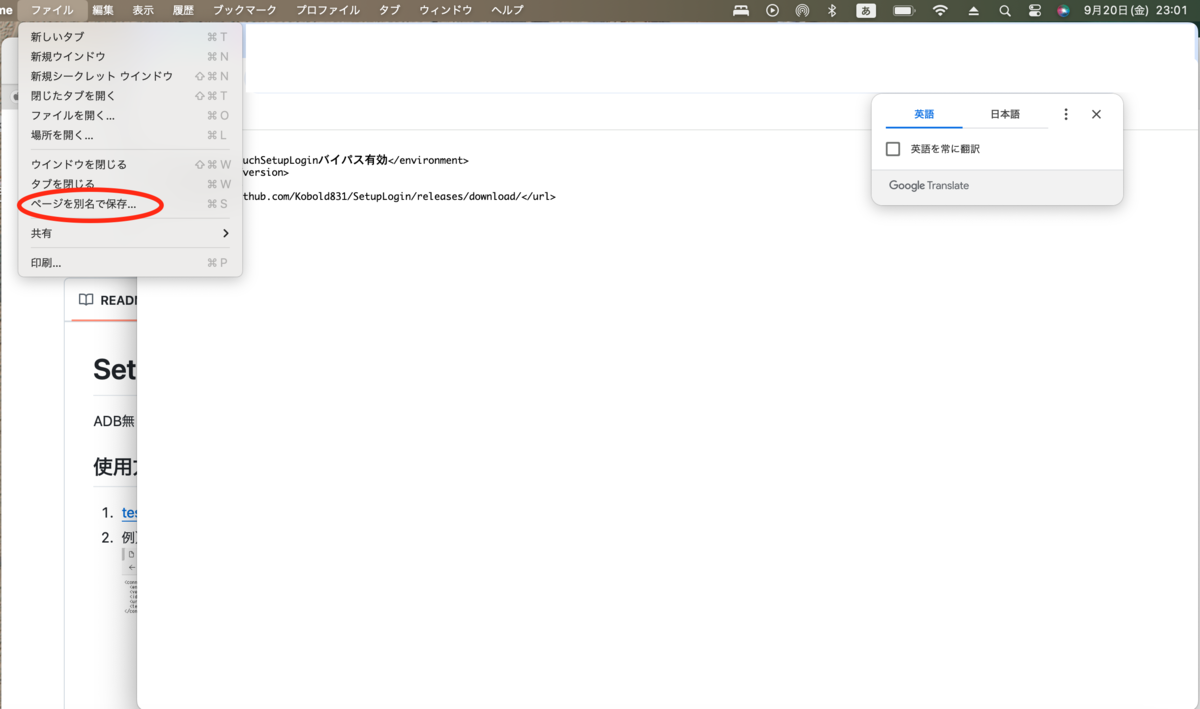
保存先は「デスクトップ」でも「ダウンロード」でも良いので保存したらそのファイルをSDカードに移します。

保存したものがxmlファイルになっていることを確認してください。(xmlファイルでないと動作が上手くいきません)
これでSDカードは完成。
では次にSDカードを使用してチャレンジパッドを改造していきます。
②チャレンジパッドに作成後のSDカードを挿入。
③チャレンジパッドの電源をつける



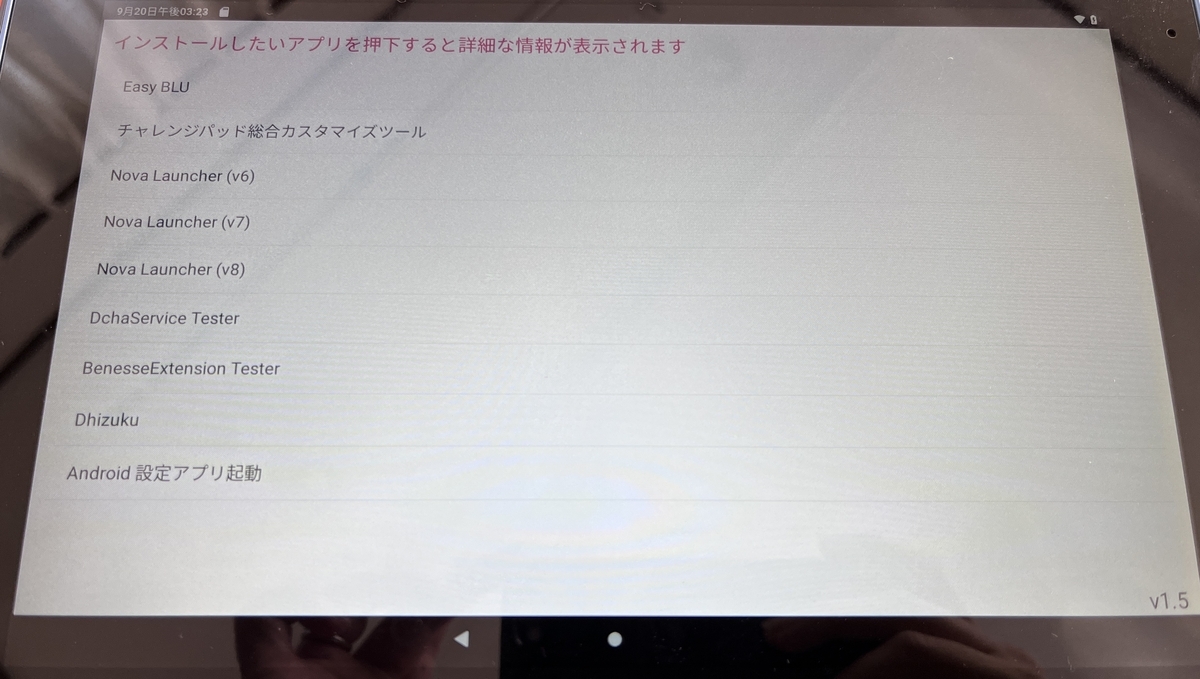
Nove Launcher (V8)など好きなものを選択して良いのですが、
このままではGooglePlayやGoogle Chromeが使えないのでapkを入れるためのADBを設定していきます。(言葉の意味が分からなくても大丈夫です。)
④Android設定アプリ起動を選択。
(Nova launcherを選択しても、緑のロボットマークの「set up login」というとこらから同じ作業ができます。後述の画像を見るとアイコンが分かります)

⑤『開発者オプションを確認』した時と同様に進める。
すると、先ほどパスワードを求められていたのが不必要となり、開発者向けオプションの画面が開きます。

⑥一番上の緑のライン上にあるオンオフを「ON」にします。
⑦「スリープモードにしない」を「ON」にします。
⑧「USBデバッグ」を「ON」にします。
これをすることでPCとUSBで接続されます。
⑨チャレンジパッドとmacをUSBで接続。

チャレンジパッド側に「USBデバッグを許可しますか?」と出れば「OK」を選択。
4、SDK Platform-Tools for macをダウンロードし、ADBを使えるようにしておく。
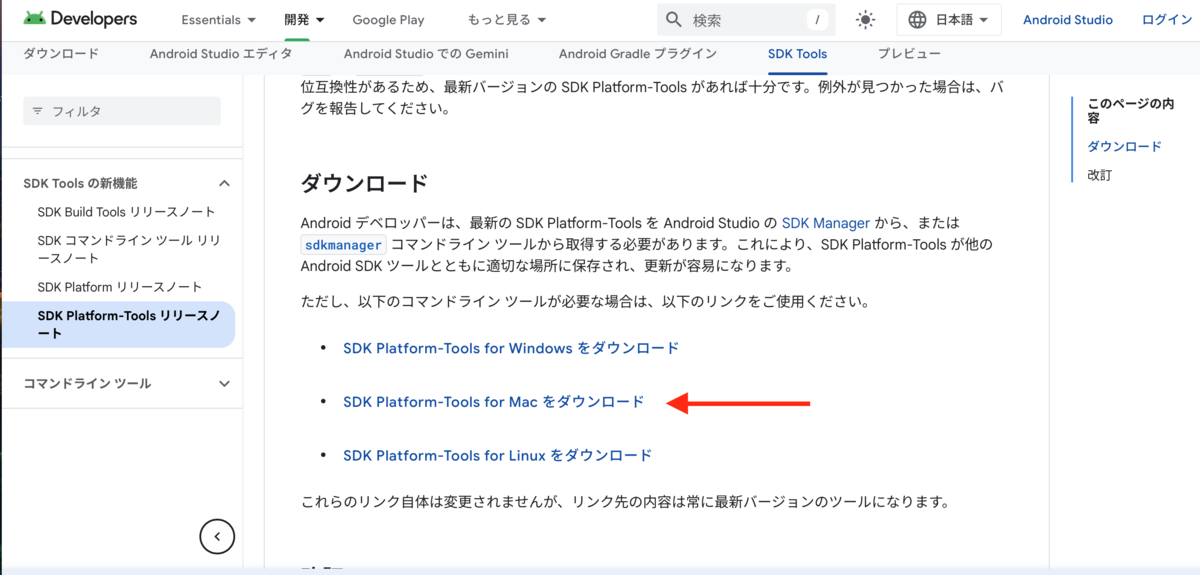
この手順ではダウンロードしたplatform-toolsをFinderの新規フォルダに保存とあるのですが、この方法だとターミナルからADBを見つけることが何度やっても出来ませんでした。(詳しくは上記のサイトを読んでください)
そのため、SafariでダウンロードしたSDK platform-toolsをそのままFinderのアプリケーションの空きスペースにドラッグし、そのままplatform-toolsのフォルダをアプリケーション内に作成。
(ダウンロードしたものはここに一旦保存されてますのでFinderを開いてドラッグします)

その後、ターミナルで上記サイトの手順通りコマンド入力をし、ステップ5まで進みました。
すると無事adbの起動確認が行えましたので、上手くいかない場合はこの方法を試してみてください☺️
⚠️この作業で使用したターミナルはそのまま使用しますので消さないでおいて下さい。
5、GooglePlayをインストールする
①ターミナルに「adb devices」とコマンドを入力し、型番のようなものが表示されればチャレンジパッドを認識しているということなので作業に進みます。
下の動画の説明欄にリンクが貼ってあります。
動画内のコマンド入力やadb devicesとしてチャレンジパッドが認識されたかどうかの辺りは参考にしても構いません。
しかし、その後の「adb install」からは別の方法で行いますので真似しないようにしてください。
あくまでもapkをダウンロードするためにこちらのサイトをご紹介しています。
②リンク3〜6(apk)をダウンロードしておきます。

③ターミナルにコマンドを入力し、インストールしていきます。
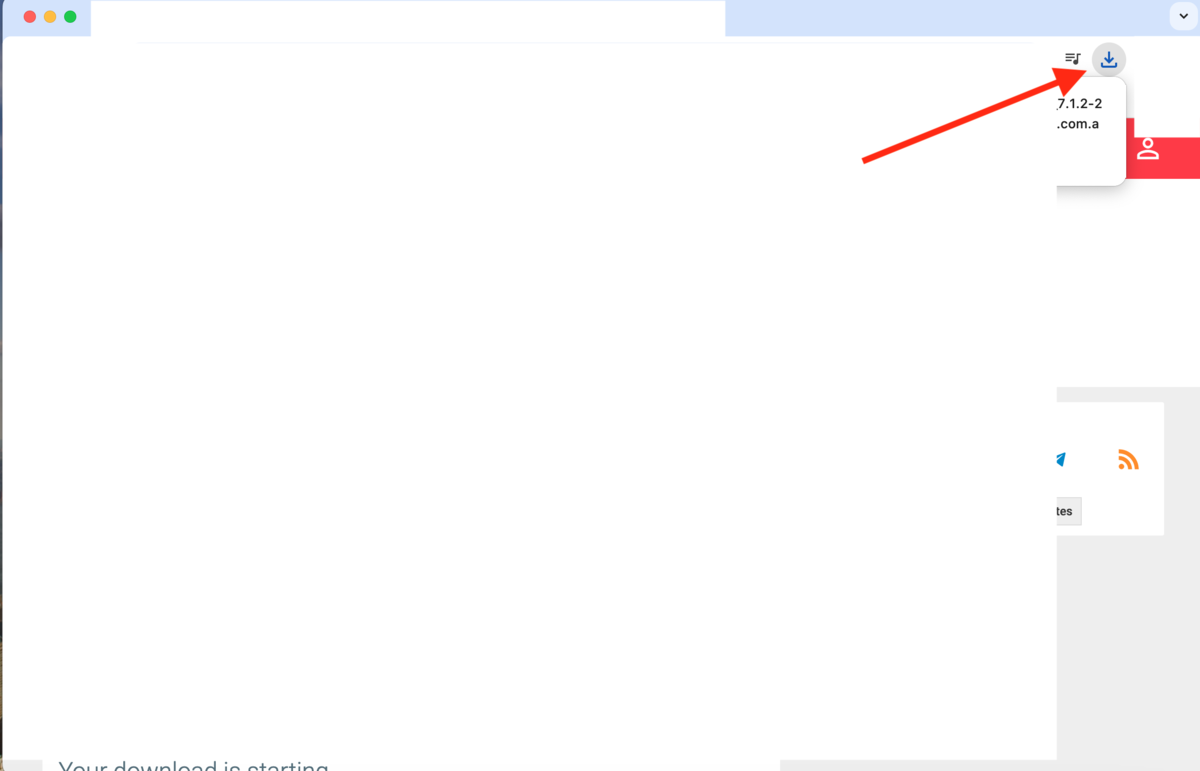
ダウンロードしたファイルを作業しやすいように適当にデスクトップにドラッグし移動させておきます。
ターミナルに「adb install」と入力して1つスペースをあけ、その後ろにデスクトップに移動させたリスト3のファイルをドラッグし、Enterを押します。(ファイル名をコマンド入力しなくてもドラッグだけで自動的に入力されます)
しばらくして「success」と出れば成功。
続けて「adb install」と入力し、リスト3と同じようにリスト4、5、6の順番でインストールしていきます。
ファイル5のインストールは少し時間がかかりますので焦らず待ってみてください。
全てのインストールが終了したら、チャレンジパッドの動作確認をします。
ホームボタンからホーム画面に戻り、Playストアが表示されていればOK。

試しにAmazonプライムビデオのアプリをダウンロードしてみましたが無事再生できました✌️
GooglePlayのGoogleアカウントは各自でログインして下さい。

更に、三線の練習のため工工四エディターなるアプリもインストールしてみましたが、それも
無事インストール完了⭐︎
6、(必要な人向け)Google Chromeとセキュリティソフトをインストールする
インストールする際は必ず、ターミナルからチャレンジパッドが認識されているか確認し、作業を始めてください。(行程4)
(場合によってはチャレンジパッドの開発者オプションでUSBデバッグが有効になっているかも確認が必要です。行程3-⑤)
こちらのサイトを参考にしました。
サイトのページの下の方に進むと、Google Chromeをインストールする作業が紹介されています。
そこに記載されているファイルをダウンロードし、先ほどのリスト3〜6と同様にターミナルでインストールしていきます。
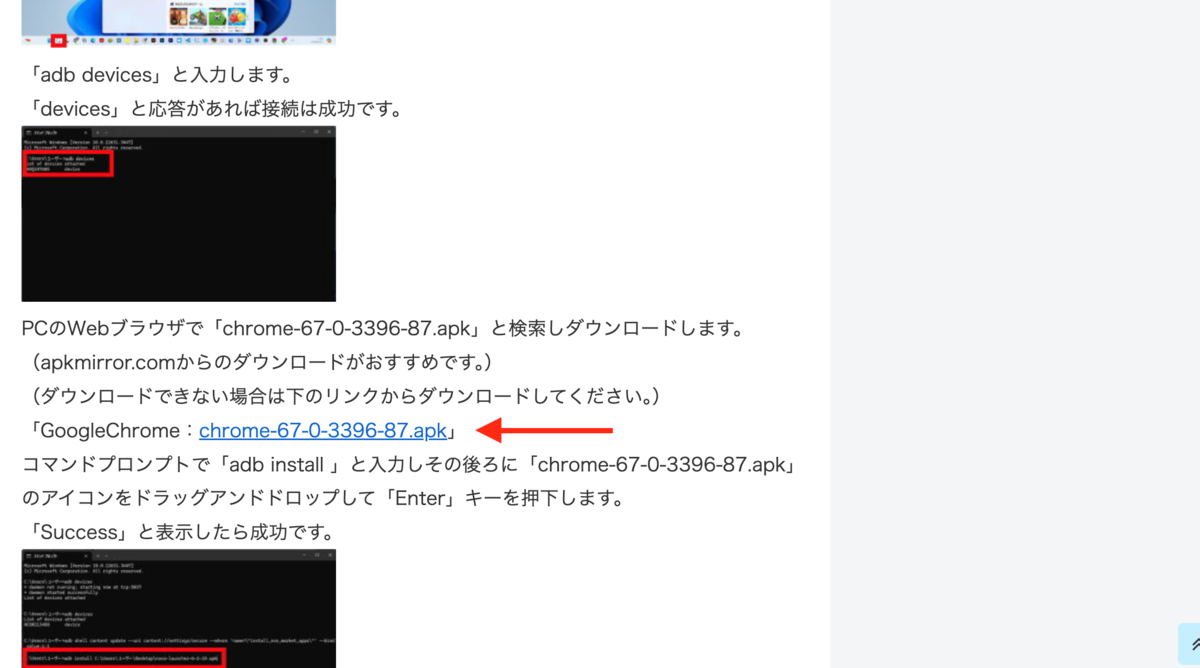
同じようにセキュリティソフトもインストールしてください。
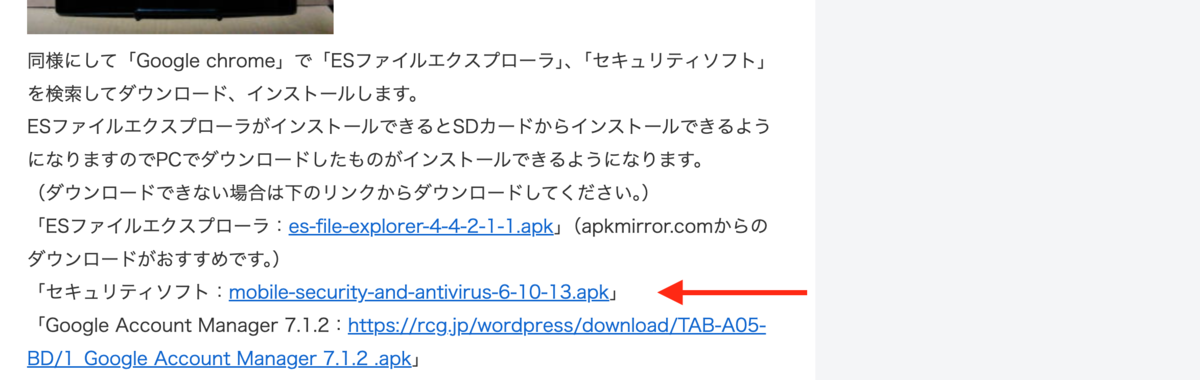

最後に全ての接続コードを外した状態で(SDカードは入れたままにしておいてください)チャレンジパッドの動作確認を行いましたが、
特に問題なく全てのアプリが使用できました。
GooglePlayからインストールしたアプリのアンインストールも問題なく行えました✌️
全体の流れをまとめると、
チャレンジパッド初期化→開発者オプションを開くためにSDカード作成→SDK platformをMacにダウンロード→USBでチャレンジパッドとMacを接続→Macにapkファイルをダウンロード→Macのターミナルを使ってapkファイルをチャレンジパッドにインストール
となります。
まとめ
参考にしたサイトがあっちこっちしていますが、その理由として
今回紹介しているサイトの中でも私が「このファイルをダウンロードしてください」と説明したもの以外はうまく動作しなかった事象があったためです。
(恐らくNEXT用の方法でなかったり、Windowsでのやり方だったからだと思います。)
色々試行錯誤しながら私が作業して一番シンプルで上手くいった方法をお伝えしました。
また、ファイルは基本的にGoogle Chromeからダウンロードした方がうまくいくようです。(SDK platform以外)
途中でわからなくなったり、失敗した場合はもう一度チャレンジパッドの初期化をし、必要であればSDカードもフォーマットしてから再度トライしてみてください。
apkファイルのダウンロードもやり直せますので、必要な所からやり直してみてくださいね☺️
最後に、何度も言いますがこの改造は全面的に自己責任でお願いいたします。
以上、不要になったチャレンジパッドNEXTのAndroid化の手順でした!!
参考になると幸いです☺️
この記事が面白いと思ってくださった方は押していただけますと励みになります!よろしくお願いいたします☺️
最後までお読みいただきありがとうございました!